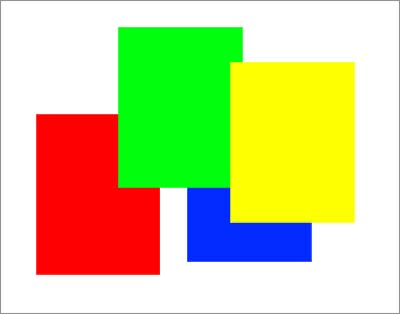This is the companion web page for Chapter 4 of Photo Restoration KwikGuide. These pages are intended to support the book reader with example file downloads and tips, however they can be viewed by anyone. For information about purchasing the book see the Overview Page. |
||||||||||
| Chapter 4 | ||||||||||
|
||||||||||
Magnetic Lasso Tips |
||||||||||
The magnetic Lasso tool is best used with high contrast images, when trying to copy or cut out a specific area. For example, a sky above a mountain range. Instead of tracing each individual mountain peak, the Magnetic Lasso tool will snap to each piece of the mountain. |
||||||||||
Details in progress - stay tuned. |
||||||||||
| Magic Wand Tool Tips | ||||||||||
The Magic Wand tools is one our favorites, especially when cutting out the photograph from a larger area that you scanned or copied with a camera. If the image has high color contrast between the pieces you want to select, we use this more than the Magnetic Lasso Tool. When conducting photo restoration, only the original photo should appear in your file, not any background that surrounds the image. Using the Magic Wand tool after the scanning, makes scanning quicker and easier, eliminating the need to crop closely to a photograph during the scan, or scanning images with irregular edges. We'll use a scalloped edge photo for an example. |
||||||||||
| Feathering Tips | ||||||||||
Note: Feathering is set for selection tools in the Tools Options Box at the bottom of the workspace. The Feather option builds a lot of creativity into the selection tools. There are a couple quirks to be aware of and several neat things you can do with feathering. First the quirks. |
||||||||||
Quirks - When you want to apply feathering to a selection, open the Tool Options box, and set the Feather value to a desired amount BEFORE you make a selection. You cannot change the Feather amount after you make a selection in the Tool Options box. You can move the slider, but Elements will just ignore any change. However, you CAN change the amount of feather at this point by selecting the Refine Edge button, and change the Feather value inside. |
||||||||||
Great Uses - The Feathering is beneficial when:
|
||||||||||